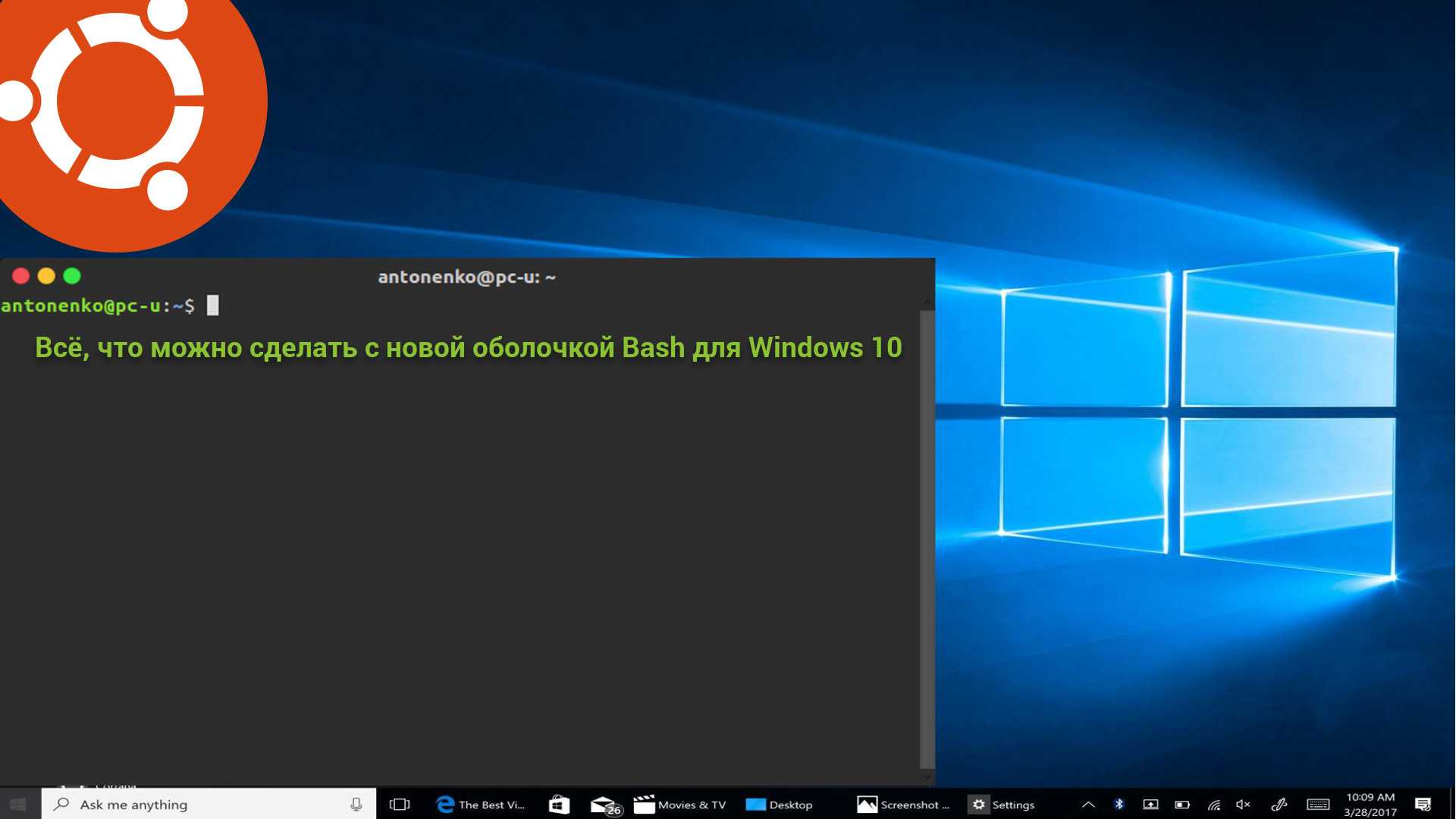Мы охватили много вещей, которые можно сделать в новой оболочке Bash для Windows 10, таким образом, мы окружили все те руководства в один мега список для вашего удобства.
Начало работы с Linux на Windows
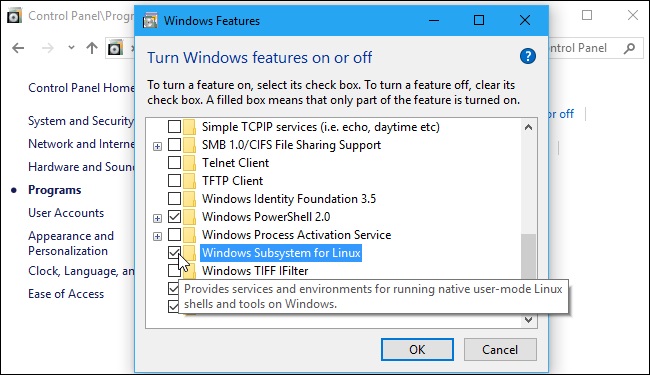
Вы можете установить среду Linux и оболочку Bash на любом выпуске Windows 10, включая Windows 10 Home. Однако требуется 64-битная версия Windows 10. Вы просто активируйте Windows Subsystem для Linux, и затем установить выбранный дистрибутив Linux — например, Ubuntu — из Windows Store.
Начиная с Fall Creators Update, вам больше не нужно включать режим разработчика в Windows, и эта функция больше не бета.
Установка ПО Linux

Самый легкий способ установить программное обеспечение Linux в ваш Ubuntu (или Debian.) - среда с командой apt-get (команды apt также работают.) Эта команда загружает и устанавливает программное обеспечение из хранилищ программного обеспечения Ubuntu. Вы можете загрузить и установить одно или несколько приложений только с единственной командой.
Поскольку это более-менее полная Ubuntu userspace среда, вы можете также установить программное обеспечение другими способами. Вы можете собрать и установить программное обеспечение из исходного кода, как вы были бы в самом дистрибутиве Linux, например.
Если вы установили другой Linux-дистрибутив, используйте команды для установки программного обеспечения на том конкретном дистрибутиве. Например, openSUSE используют команду zy.pper.
Управляйте множественными дистрибутивами Linux
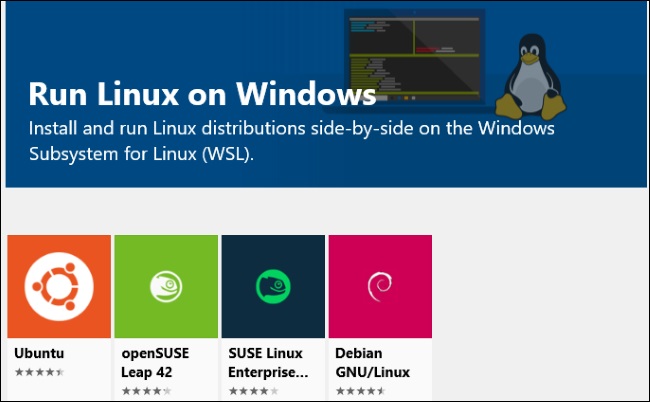
Начиная с Fall Creators Update получена поддержка множественных дистрибутивов Linux, где ранее была доступна только Ubuntu. Первоначально, Вы можете установить Ubuntu, openSUSE Leap, SUSE Linux Enterprise Server, Debian GNU/Linux или Kali Linux. Fedora находится также в стадии развития, и мы будем, вероятно, видеть больше Linux-дистрибутивов, предлагаемых в будущем.
Вы можете устанавливать много дистрибутивов Linux, и Вы даже можете одновременно управлять множественными средами Linux.
Если Вы не уверены, что вам установить, мы рекомендуем Ubuntu. Но, если Вам нужно конкретный дистрибутив Linux — возможно, Вы ищите программное обеспечение, которое будет работать на сервере, работающий на SUSE Linux Enterprise Server или Debian, либо вам нужен инструмент тестирования безопасности в Kali Linux — они доступны в Магазине вместе с Ubuntu.
Доступ к файлам Windows в оболочке и к файлам оболочки в Windows

Ваши файлы Linux и файлы Windows обычно отделяются, но есть способы получить двунаправленный доступ к файлам Linux и Windows.
Linux-дистрибутивы, которые Вы устанавливаете, создают скрытую папку, где все файлы используются в том дистрибутиве Linux, который сохранён. Вы можете получить доступ к этой папке из Windows, если Вы хотите посмотреть и зарезервировать файлы Linux с инструментами Windows, но Microsoft предупреждает, что Вы не должны изменять эти файлы Linux инструментами Windows или создавать там новые файлы с Приложениями Windows.
Когда Вы находитесь в среде Linux, Вы можете получить доступ к дискам Windows в папке /mnt/. Диск C: расположен в /mnt/c, и D: расположен в /mnt/d, например. Если Вы хотите работать с файлами из среды Linux и Windows, разместите их куда-нибудь в вашу файловую систему Windows и получите к ним доступ в папке /mnt/.
Монтируйте извлекаемые носители и сетевые местоположения

Windows Subsystem для Linux автоматически устанавливает исправленные внутренние носители под /mnt/ папкой, но он автоматически не устанавливает съёмные носители как карты памяти и оптические диски. Это также автоматически не устанавливает сетевых носители, которые могут быть обозначенны на Вашем ПК.
Однако Вы можете установить их сами и получить доступ к ним в среде Linux со специальной командой mount, которая использует в своих интересах файловую систему drvfs.
Переключайтесь на Zsh (или другую оболочку) вместо Bash.
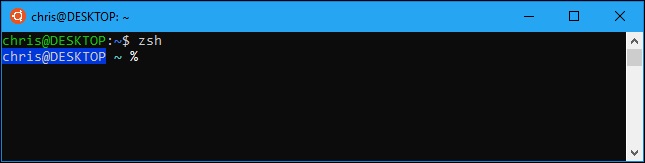
В то время как Microsoft первоначально передала эту особенность как “Среду” оболочки Bash, это - на самом деле основной слой совместимости, который позволяет Вам управлять программным обеспечением Linux на Windows. Это означает, что Вы можете управлять другими оболочками вместо Bash, если Вы предпочитаете их.
Например, Вы можете использовать оболочку Zsh вместо Bash. Ваша стандартная оболочка Bash может автоматически переключаться на оболочку Zsh, когда Вы открываете короткий путь оболочки Linux в своем меню Пуск.
Используйте сценарии оболочки на Windows

Благодаря этой среде на самом деле можно написать скрипт оболочки Bash на Windows и управлять им. Ваш сценарий Bash может получить доступ к Вашим файлам Windows, хранившим под /mnt папкой, таким образом, Вы можете использовать команды Linux и сценарии, чтобы работать над Вашими нормальными файлами Windows. Вы можете также управлять командами Windows из сценария Bash.
Вы можете включить команды Shell в Пакетный сценарий или сценарий PowerShell, который довольно удобен. Для всего этого и больше, см. наше руководство, чтобы выполнять сценарии в Windows 10.
Управляйте командами Linux вне Linux Shell
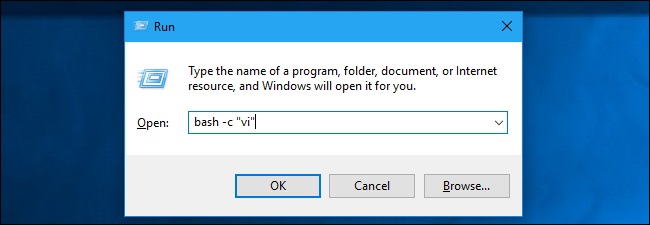
Если Вы просто хотите быстро запустить программу, выполнить команду или управлять сценарием, Вы можете даже не запускать среду Shell. Вы можете использовать C-Shell или команду wsl, чтобы выполнить команду Linux вне оболочки Linux. Среда Linux просто управляет командой, и затем уходит. Если Вы управляете этой командой из окна Командной строки или PowerShell, команда печатает свою продукцию к пультам Командной строки или PowerShell.
Вы можете сделать много с C-Shell или wsl. Вы можете создать настольные короткие пути, чтобы запускать программы Linux, интегрировать их в пакет или сценарии PowerShell, или управлять ими любым другим способом, которым Вы управляли программой Windows.
Запускайте Windows-приложения из оболочки Bash

Начиная с Creators Update (вышедший весной 2017 года), Вы можете управлять программами Windows со среды Linux. Это означает, что Вы можете объединить команды Windows вместе с командами Linux в сценарях Bash, или просто управлять командами Windows от стандартной оболочки Bash или Zsh, которую Вы можете уже использовать.
Чтобы управлять программой Windows, укажите путь к *.exe файлу, и нажмите Enter. Вы найдете свои установленные программы Windows под /mnt/c папкой в среде Bash. Помните, что команда чувствительна к регистрам, таким образом, “Example.exe” отличается от “example.exe” в Linux.
Управляйте настольными Linux-приложениями

Microsoft официально не поддерживает графическое ПО Linux на Windows. Windows Subsystem для Linux Features предназначенных для запускаемых программ разработчиков в командной строке, возможно, нуждался бы. Но на самом деле возможно управлять Linux-приложениями на Windows, использующем эту функцию.
Это не будет работать по умолчанию, как бы то ни было. Вы должны будете установить X server и установить переменную DISPLAY, прежде чем Linux-приложения будут работать на Вашем рабочем столе Windows. Чем проще приложение, тем вероятнее что оно заработает. Чем сложнее приложение, тем вероятнее, что Windows Subsystem для Linux всё-еще не поддерживает. Все, что Вы можете сделать, дать снимок с этими инструкциями и надеяться на лучшее.
Выберите свою среду Linux по умолчанию
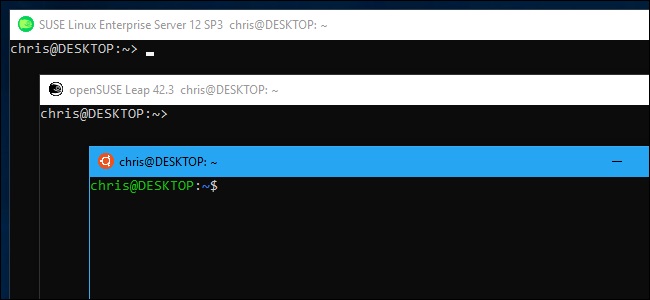
Если у вас установлено много дистрибутивов Linux, вы можете выбрать свою установку по умолчанию. Это - дистрибутив, используемый, когда Вы запускаете дистрибутив Linux с оболочкой или командой wsl, или когда Вы используете C-Shell или команду wsl, чтобы управлять командой Linux откуда-либо в Windows.
Даже если Вам у вас много дистрибутивов Linux, Вы можете все еще запустить их непосредственно, управляя командой как ubuntu или opensuse-42. Точная команда, в которой Вы будете нуждаться, изложена на каждой странице загрузки дистрибутива Linux на Microsoft Store.
Быстрый запуск Bash из проводника
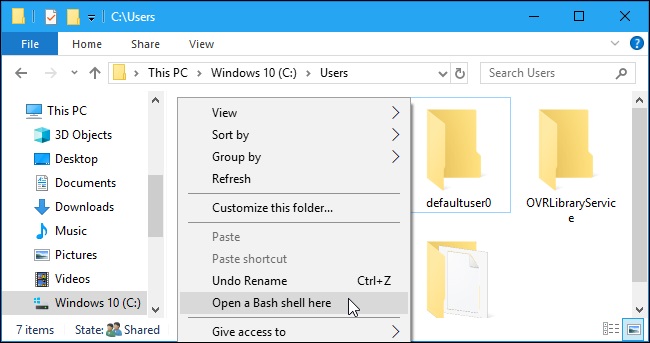
Вы можете не запускать оболочку Linux из иконки на рабочем столе. Вы можете быстро запустить его из проводника, прописав "bash" в строку поиска, и нажать Enter. Ваша дефолтная оболочка Bash появится в дистрибутиве Linux, и текущая рабочая директория, будет директорией, которую вы открывали в файловом проводнике.
Этот пункт также предоставляет инструкции для добавления “Open Bash shell here” выбор проводнику, редактируя регистры Windows, давая Вам удобный выбор в контекстном меню, который работает так же к пунктам “Open PowerShell window here” или “Open Command Prompt here”.
Меняйте свою учетную запись пользователя UNIX
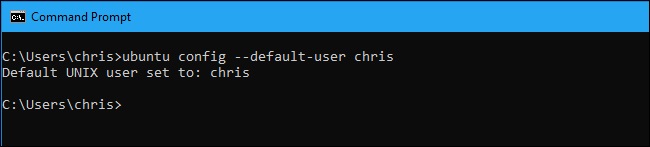
Когда Вы сначала настраиваете Bash, Вы запрашиваете создание учетной записи пользователя UNIX и установку пароля. Вы автоматически регистрируетесь с этой учётной записью каждый раз, когда Вы открываете окно Bash. Если Вы хотите изменить свою учетную запись пользователя UNIX — или использовать корневой аккаунт в качестве Вашей учётки в оболочке по умолчанию — есть скрытая команда для изменения Вашей учетной записи пользователя по умолчанию.
Удаляйте и повторно устанавливайте среду Linux

После того, как Вы установили некоторые программы или изменили некоторые настройки, Вы хотели бы повторно установить Ubuntu или другой дистрибутив Linux и получить новую среду Linux. Раньше это было немного сложно, но Вы можете теперь сделать это просто, удалив дистрибутив Linux, как любое другое приложение и затем переустановив его из магазина Windows.
Чтобы получить новую систему, не загружая повторно дистрибутив Linux, Вы можете управлять дистрибутива командой дистрибутива наряду с опцией “clean” из консоли PowerShell или командной строки Windows. Например, чтобы перезагрузить Ubuntu, не загружая его повторно, запустите ubuntu clean.
Если у Вас все еще есть более старая установленная среда Linux — та, которая была установлена до Fall Creators Update — Вы можете все еще удалить его с командой lxrun.
Обновляйте свою среду Ubuntu
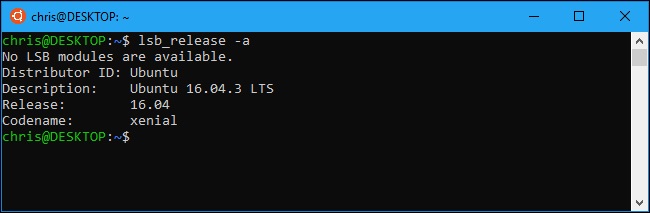
После выхода Windows 10 Fall Creators Update теперь вы можете установить Ubuntu и другую среду Linux из магазина Windows. Когда вы это сделаете, они будут автоматически обновлены к последним версиям без любых специальных команд.
Однако, если Вы поставили среду Bash в более старой версии Windows 10, и у Вас установлена старая среда Ubuntu. Вы можете просто открыть магазин Windows и установить для обновления новейшую Ubuntu из Windows Store.
Инициативные гики несомненно выяснят другие интересные вещи, которые можно сделать в будущем со средой Linux. Надеемся, что Windows Subsystem для Linux продолжит своё развитие, однако не стоит ожидать, что Microsoft в ближайшее время официально поддержит настольные приложения Linux.